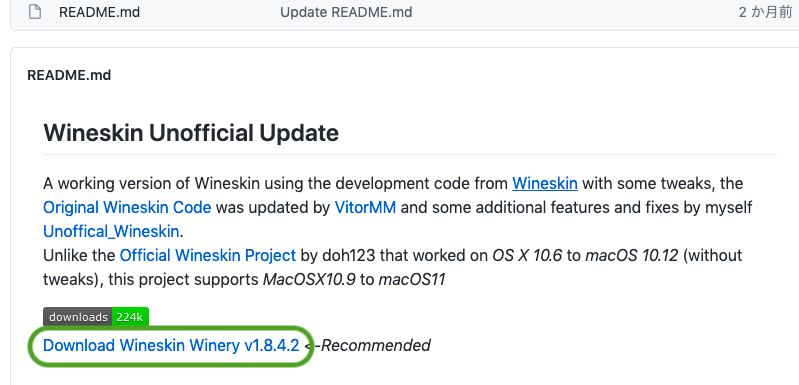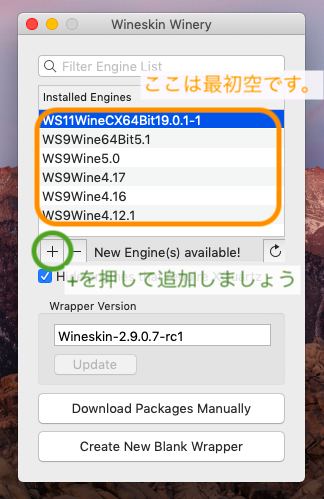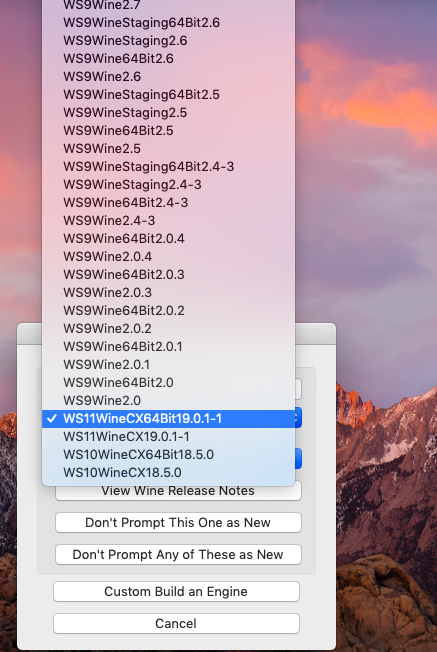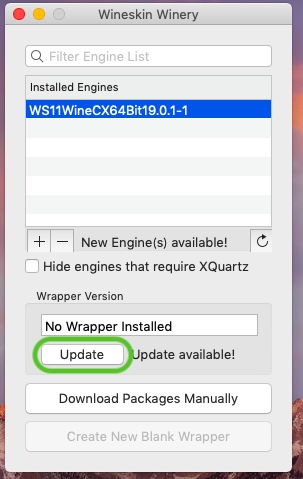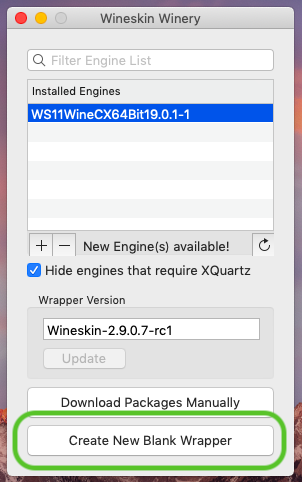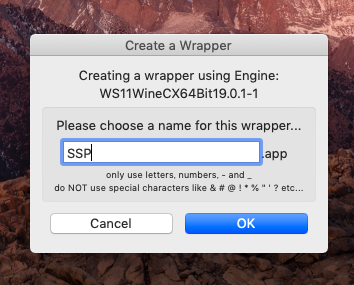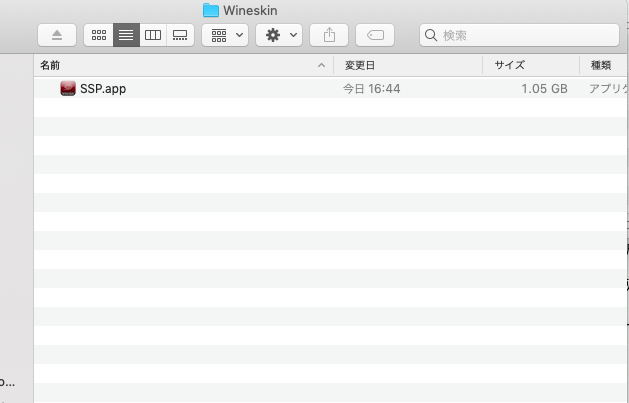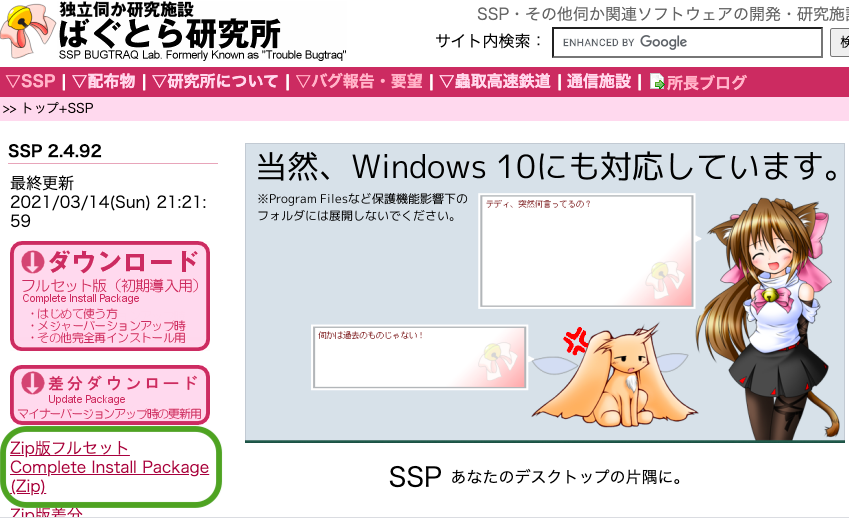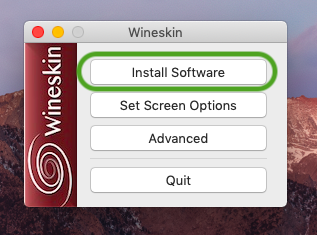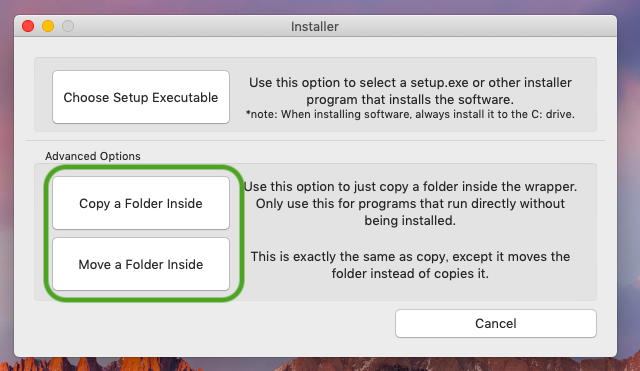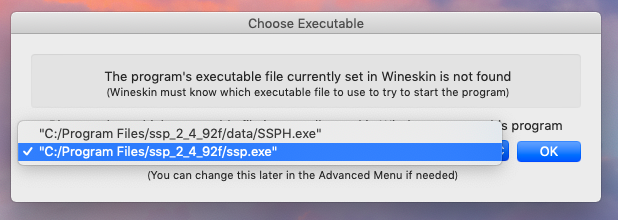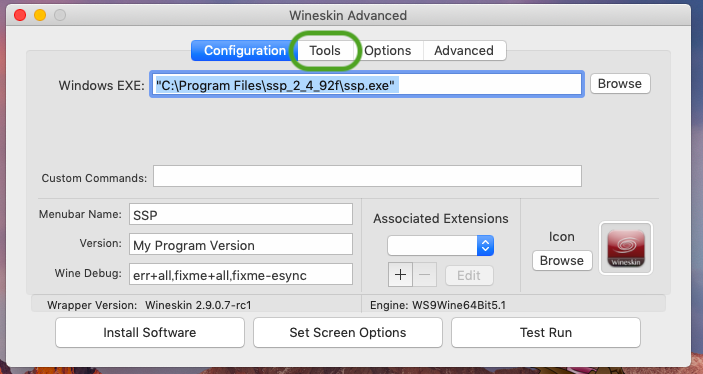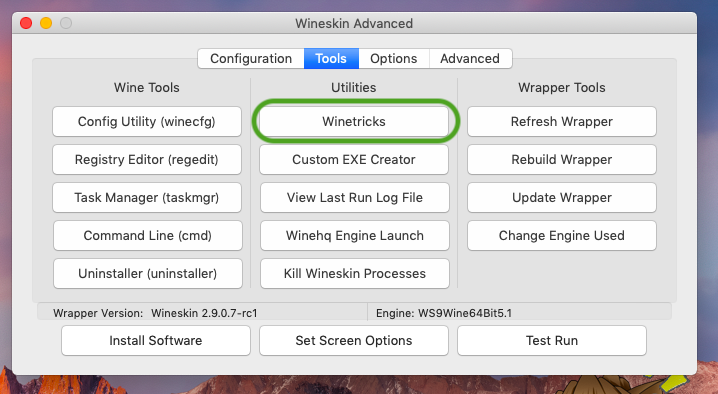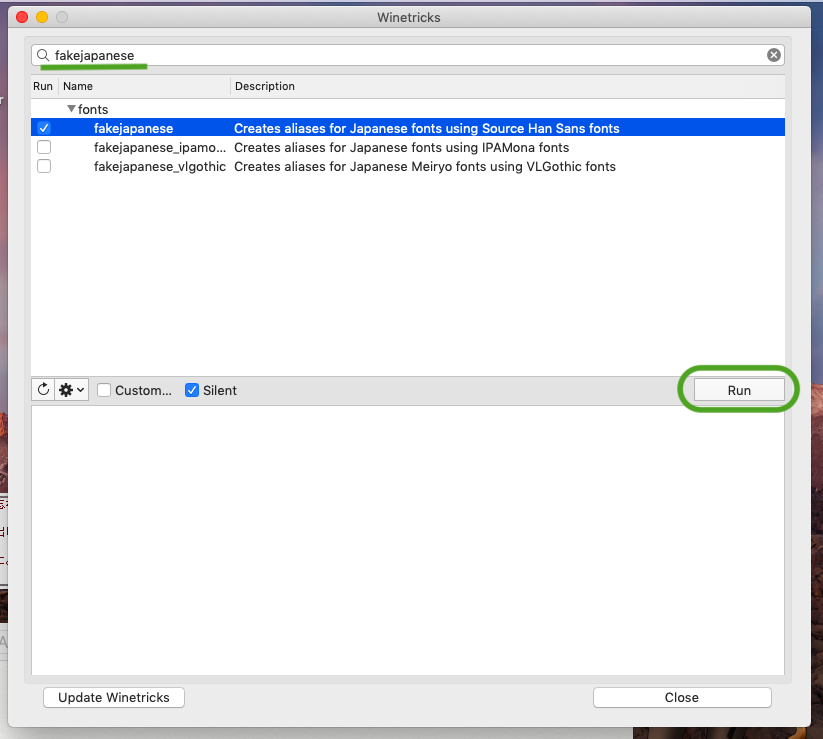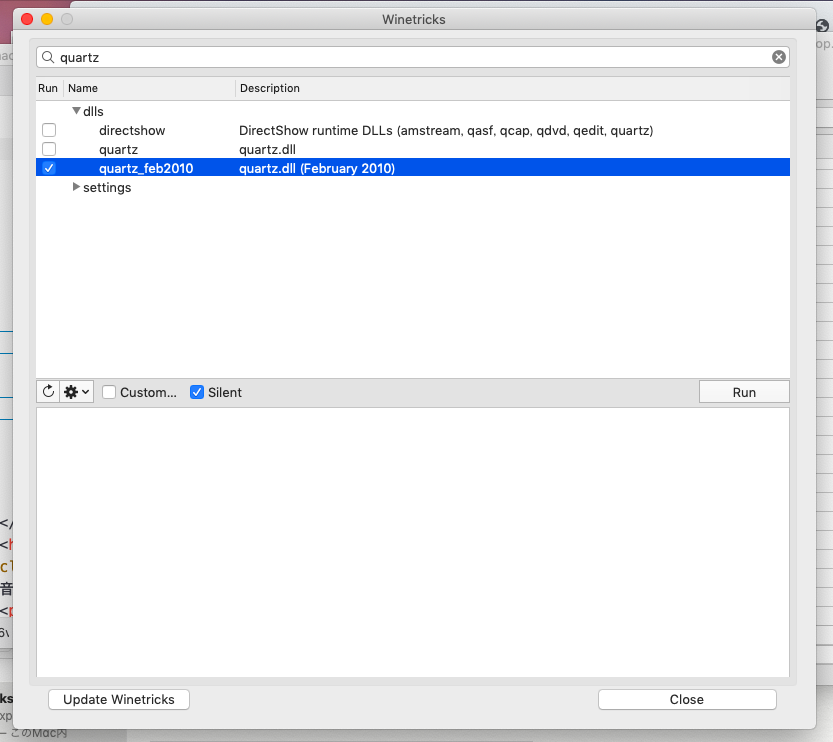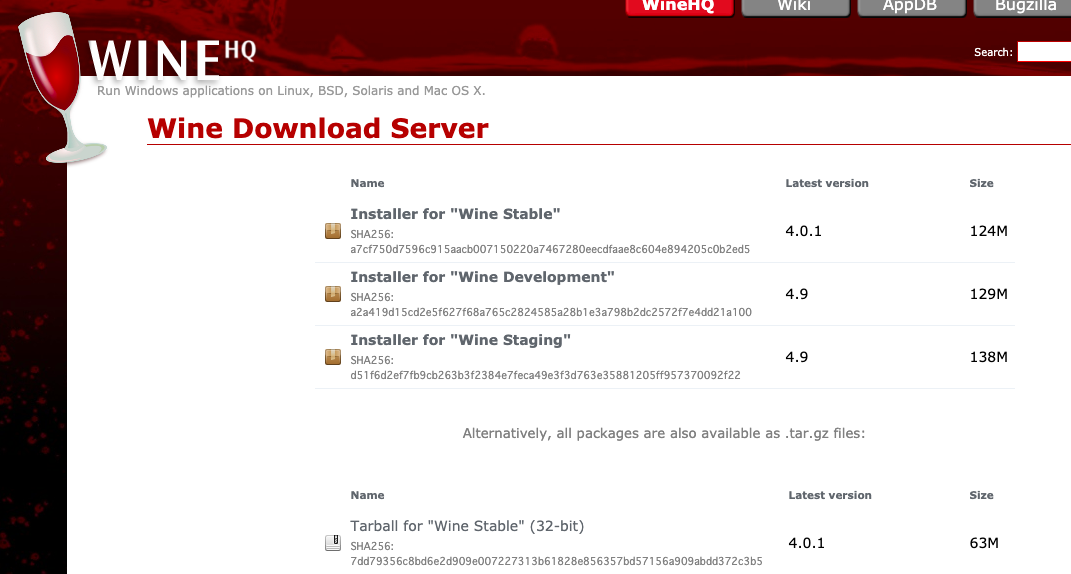【Big sur,Catalina対応】MacでWineを使って伺かを動かす。
2021年改定、Macで伺かを楽しむ方法。
伺かをMacで楽しみたい。
(2021/03/20追記)意外と需要がありそうなのですぐ使える版を配付することにしました。
(2021/03/15追記)この記事に当初書かれた方法はCatalina以降のOSでは使えなくなってしまいましたが,代替方法が見つかったので補筆しました。。
(2019/11/13追記)MacでWindowsソフトを使う他の方法として、Virtualboxと、Bootcampを使う方法を追加しました。
Macユーザーでも伺かを楽しみたい、という方は多いと思いますが残念ながら伺かを動作させるソフト、「SSP」はMacには対応していません。過去には偽林檎なるMacで伺かを使うためのシステムがあったようですが現在はありません。
しかしWineというアプリケーションを使ったり、BootcampなどでWindowsOSを動かすことでWindowsのアプリをMac上で動かすことができます。このページではMacでSSPを動かし、伺かを楽しむ方法を紹介します。
ダウンロードすればすぐ起動できるSSP for Catalina
手動で導入しても全然手間ではないのですが、普通のMacアプリのようにダウンロードしてすぐ使えるセッティング済みのsspを配付します。アップローダからダウンロード後ファイルをダブルクリックして中に入っているアプリケーションファイルをアプリケーションフォルダかどこかに移動させて起動してあげてください。(開発元が未確認等表示されると思うのでそこだけ注意です。)
SSP For Catalina
対応OS: Mac OS 10.15 Catalina以降。動作確認はCatalina,Big sur
エンジン:WineSkin11WineCX64Bit19.0.1-1
ラッパー: Wineskin-2.9.0.7-rc
wine拡張; fakejapanese+quartz_feb2010
内蔵SSP: SSP 2.4.92
SSP For Mojave
対応OS: Mac OS 10.14 Mojave以前。動作確認はMojaveのみ
エンジン:WineSkin9Wine5.7
ラッパー: Wineskin-2.9.0.7-rc
wine拡張; fakejapanese+directshow
内蔵SSP: SSP 2.4.92
注意
Macは当然SSP非対応環境ですので残念ながら一部適切に動作しない部分があります。ご容赦ください。
Big Sur以降では特にバルーンの描画に問題がありますが、SSPのバージョンを最新(2.5.08以降)にすると大部分は直ります。
(恐れ多くもSSP本体の方に手を入れて調整していただきました。本当にありがとうございます...)
実態は単純にsspを下記に記載する方法でWineSkinでラップしただけです。
下でこのWineSkinを用いる方法を含めいくつかmacで伺かする方法を紹介します。伺かをすぐ動かしたい人は以下の記事は読まなくても上のやつをダウンロードするだけで大丈夫だと思いますが、上のアプリがうまくいかなかった場合や自分でラップしたい方、Wineに興味がある方などなどは下の手順をご覧ください。
同梱のSSP等のバージョンは最新でない場合必要に応じて起動後に本体の更新をおこなってください。
また下記を読まない方は「SSP」と「Wine」と「CrossOver」と「WineSkin非公式開発版」とその他諸々の恩恵でこのアプリケーションが動かせることだけ心におとどめおきください。
Wineとは
WineはWindowsのソフトウェアをLinux、Mac(Unix)上で動かすことを可能にするために開発されているソフトウェアです。Macで伺かを動かすためには、偽林檎や色々な動きがありましたが、Wineの精度が良くなってきたので現在はWineを活用した方法が一般的だと思います。
32bitアプリを切り捨てたMac OS 10.15 Catalinaの襲来
従来は「Wine」を用いることで「SSP」や「AviUtl」を含むwindowsのアプリをmacで使うことができていました。しかしMac OS 10.15 Catalinaの更新でMacでは32bitアプリが実行できなくなりました。
SSP含めWindowsのある程度古いアプリは大抵32bitなので、この更新のあとこれらのアプリはwineを使っても動かせなくなってしまいました。
しかし時はたち、有償ソフトCrossOverがこの問題を解決する仕組みを開発し、その仕組みを流用した無償の他ソフトを利用することでCatalina以降のmacでも32bitのwindowsアプリを動かすことが可能になりました。おかげで「SSP」もCatalina以降で再び起動することができるようになりました。
Mac 10.15 Catalina以降でも32bitアプリが動かせるCrossOver Wine
CrossOver WineはMacでWindowsアプリを簡単に使えるようにWineをアレンジしてできた有料のwineラッパーアプリケーションです。CrossOver Wineは最近32bit用のソフトを64bitで動かす仕組みを組み込まれたことで、Catalinaでもwindowsの32bitアプリを動かせるようになりました。なので、CrossOver Wineを有償で購入すれば、Catalina以降のOSでもWindowsソフトを動かすことができます。私はCrossOverに詳しくないですが、有料なだけに一定の信頼感はあると思いますのでお金を払うのも1つの手だと思います。
また、CrossOver Wineはソースコードを公開しているため、ビルドが自分でできるなら購入しなくても無料で使えます。
例えば「M1 MacでのCrossOver Wine 20.0.2のソースコードのビルドと実行」のサイトではビルドの仕方について詳しく書いてあります。楽をしたければ「Github Gcenx/homebrew-wine」にビルド済みのものがあるのでそれを使っても良さそうです。このgitリポジトリを使った方法は「eXtrme Gammon を M1 Mac で動かす」に詳しく書いてあります。ターミナルでの操作に抵抗がない人にはこれらの方法も結構おすすめかもしれません。
ただしこれらの方法はターミナル操作を伴うので直感的でなく、一般人にハードルが高いのが少し問題点です。
GUIを使ったもっととっつきやすい方法として、WineSkin非公式開発版を使う方法をここでは紹介します。
WineSkinを使ってGUI操作でCatalinaに対応したWineを導入
WineSkinは歴史あるWineのラッパーアプリケーションです。WineはWindowsをMacOSなどのUnix系列のOS上で動かすためのソフトですが、ビルドや調整が難しい場合があり、Wineをmacで簡単に操作するためのラッパーアプリケーションが色々開発されています。WineSkinもその1つです。数年前から公式での開発は終了していますが、WineSkinはオープンソースのソフトウェアなので、非公式の有志が32bitソフトを64bitPCで動かすCrossOverWineの仕組みを導入してこのアプリの拡張を行い、Catalinaに対応した非公式開発版を作りました。「【BigSurも可】Wineを使ってMacにAviUtl.exeをインストール【AviUtl】」の動画で詳しい導入方法が紹介されていました。手順をここでは文章で簡単に紹介します。
WineSkinを用いたSSPの導入手順
1.WineSkinをダウンロード
Github Gcenx/WineskinServerのページから、WineSkin Wineryをダウンロードしてください。
2.Unofficial.Wineskin.Winery.appの実行
解凍すると「Unofficial.Wineskin.Winery.app」が出てくるのでこれを実行します。「悪質なソフトの可能性がある」みたいな表示が出るかもしれませんがこのページあたりを参考に頑張って開いてください。
面倒だったらターミナルで「sudo spctl --master-disable」と打ち込んで黙らせておくのも手です。
3.最新のエンジンを導入
WineSkinは中にラッパーとWineSkinエンジンを入れて初めて動かせます。まずWineSkinエンジンを導入しましょう。
出てきたウィンドウのNewEngineのところの「+」を押します。
注意ですが、ここでMojaveの場合とCatalina以降の場合とで選択すべきエンジンが違います。
(1)Catalina以降の場合、
「WSxxWineOOOOOO」というのが色々ある中でCX(CrossOver)とあり、19以降の新しいもの(WSxxの番号が一番新しいやつ)かつ、64bitと書いてあるエンジンを選択、「Download and install」をクリックして、インストールさせます。
WS10以降のやつが64bitマシンで32bitソフトを動かす仕組みが内蔵されてるものです。これらがMac OS 10.15 Catalina以降で伺かを動かすために必要です。
(2)Mac OS 10.14 Mojave以前の場合、
WS9Wine5.7以下のものを選んでください。Mojaveだと逆にCatalina用のエンジンだとおかしくなる部分があります。また、5.9以降のものは英語ロケールになってしまっておかしなことになるのでやめたほうが無難です。Wine32bitのもので大丈夫です。(Stagingでないやつの方が良いと思います。)
4.最新のラッパーを導入
Wrapper versionのところのupdateボタンをクリックして、WineSkinの最新のラッパーをインストールします。
5.ラッパーを作成
「Create New Blank Wrapper」を押して、好きな名前を設定(「SSP.app」とか)し「OK」を押せばラッパーの作成が開始されます。
この時必要なフォントの導入などがレコメンドされることがありますので、指示に従います。最終的に、作成が終わって「view folder in Finder」を押せば、設定した名前のWineSkinラッパーアプリが「/Users/ユーザー名/アプリケーション/WineSkin/」の下に生成されているのが見つかるはずです。
この作成したラッパーはざっくり言えば小さなWindowsみたいなものです。この殻の中にSSPのソフトを入れて行きます。
6.SSPを用意
「SSP」の最新版を用意します。こちらの公式ページからダウンロードできますが、この時「Zip版フルセット」の方をダウンロードしてください。そしてそのZipファイルを解凍してください。それか手持ちのSSPのフォルダーをどこかから持ってきてください。
7.SSPのフォルダをWineSkinラッパーに入れる
先ほど作成したWineSkinラッパーアプリ(SSP.app)をダブルクリックして実行し、「Install Software」を選択します。
「Move a folder inside」又は「Copy a folder inside」を選択します。(ちなみにexeインストーラー版も上のSetup Executableを選んで使えますけど少し面倒です。)
6.で用意したssp本体のフォルダを選択(例:「/Downloads/ssp_2_4_92f」)します。
アプリの起動のためのexeファイルの場所を選択します。(sspなら"ssp.exe")
そして「OK」を押してから「quit」で画面を閉じます。
7.5.SSPの起動
この段階でとりあえずSSPが起動できるようになったので試しに起動しても良いかもしれません。WineSkinラッパーアプリ(SSP.app)を再びクリックすると、SSPとして立ち上がります。フォントがちょっと変かもしれませんが、デフォルトゴーストはとりあえず問題なく立ち上がってくれると思います。
8.フォントのインストール
前項で起動してみて、基本的にはちゃんと日本語が表示されている一方で、一部フォントが変だったり、豆腐(□)がたまに表示されてしまうなどがあったかもしれません。
フォントの問題の簡単な解決方法には「fakejapaneseの導入」と「MSゴシック等のフォントを手動で導入」の2種類があります。
(1)fakejapaneseの導入
大抵の場合一番楽なのはwinetricksを用いて「fakejapanese」を導入することです。
Wineでは標準では普通のWindowsが標準搭載しているライブラリ、フォント類がかなり抜けています。必要に応じてwinetricksを用いてこれらのライブラリ、フォントを導入できます。
SSP.appファイルを右クリックし、「パッケージの内容を表示」を選択し、中にあるWineSkin.appをクリックすると再びラッパーの設定画面が立ち上がります。(単純にSSP.appをクリックするのだと、ssp.exeが立ち上がってしまう。)ここで「Advanced」を選択すると詳細設定画面が開きます。
ここで「Tools」タブの「winetricks」を選択、上の検索窓からfakejapaneseと検索すると、fontsの中に「fakejapanese」が出てきます。これを選択して、「Run」をクリックし、インストールします。
(2)フォントを直接追加
上記の方法ではMSゴシック等自体をダウンロードしているわけではないので、本質的にはwindowsと同一のフォントになったわけではありません。Windows、伺かではゴーストのフォントはMSゴシック、MS明朝が多いと思いますのでこの2つをインストールしておくのも安易な解決方法です。これらのフォントはWindowsを持っているかBootcampで導入していればそれらから持ってくることができます。あるいは、Officeの体験版を導入するとかすれば入手できるらしい(詳細はこちら。)ですしフォントのダウンロードサイトも調べると出てきます。ただ調べるとライセンス的にはダウンロードサイトからの入手もアウトっぽいですし既存ソフトからフォント抜き取りもグレーっぽいですね。いずれにせよフォントを入手できたら、「SSP.app」を右クリックして、「パッケージの内容を表示」を選び、「SSP.app/drive_c/windows/Fonts/」まで移動して「msgothic.ttc」と「msmincho.ttc」を配置すれば、MSゴシック、MS明朝を正しく表示できます。MSフォントを入手できない、MSフォントが汚いからもっと綺麗なフォントを使いたい、という場合「takaoフォント」、「ipaモナーフォント」などのフリーフォントやmacに付随するフォントをMSフォントの代わりとして利用することができます。こちらやこちらに詳しく書いてある手順を参考に、MSゴシック、MS明朝の部分を他のフォントに対応させます。
9.winetricksで音声用のdllを追加
SSP2.4.48以降、またはWine4.17以降の場合、このままだとSSPで音声が再生できない不具合が発生します。音声再生は地味に多くのゴーストで採用されているので、微妙に厄介です。quartz_feb2010というものをインストールすると改善できます。SSP.appファイルを右クリックし、「パッケージの内容を表示」を選択し、中にあるWineSkin.appをクリックすると再びラッパーの設定画面が立ち上がります。ここで「Advanced」を選択すると詳細設定画面が開きます。ここで「Tools」を選択し、「winetricks」を選択、上の検索窓からquartzと検索すると、dllsの中に「quartz_feb2010」が出てきます。これを選択して、「Run」をクリックし、インストールします。もしOSがMojaveでWine5.0以降をWineエンジンに選択していた場合、quartzの代わりに「directshow」をインストールしてください。
10.SSPの起動、お疲れ様でした
SSP.appを改めてクリックして実行します。文字が変化し、また音が出せるようになっているはずです。

音声チェックではBaMHA(罵倒型・メイドさん・ハァハァ・アソシエイション)様には大変お世話になりました。
これで心おきなく罵倒を拝聴できそうです。
備考1.ゴーストや内部ファイルの変更方法
sspのフォルダ内のファイルは全部appにラップされて見えなくなってしまっていますが、「SSP.app」を右クリックして、「パッケージの内容を表示」を選ぶと「SSP.app/drive_c/Program Files」の中にsspのフォルダを発見できます。ゴーストやバルーンなどの手動での追加や変更はここから行うことができるようです。また、WineSkinやその他のWineラッパーについて「officeの社 macOSはWineを活用するともっと便利になる」にも結構詳しく書いてあります。
備考2.winetricksで色々追加
音声再生以外でも使うゴーストによって特別な機能がsaori等で実装されている場合、winetricksで機能を追加する必要がある場合があります。例えばMIDIを再生する場合は「directmusic」と「gmdls」が必要になります。このMIDI再生の機能はElonaなどのフリーゲームのプレイでも必要になります。
生のWineを使う。
この方法は2021年3月現在、mac OS 10.15 Catalina 以降ではSSPを起動させることができません。Mac OS 10.14 Mojaveか、それ以前のOSでは用いることができます。
Wineは公式でmac os用のビルドアプリケーションを提供しています。32bit問題を考慮しなければこれを用いる方法が一番シンプルな気がします。Mojave以前のosでは下記手順でSSPを起動できます。
手順
(1)Wineの公式サイトから最新の"Installer for Wine Stable"(2019/05/17現在ver 4.0.1)をダウンロードします。
(2)ダウンロードしたpkgファイルをダブルクリック、指示に従いインストールします。64bit supportを入れるかどうかはお好みで。
(3)Wine Stableを起動してみます。
(4)SSPフルセット版をばぐどら研究所からダウンロード、解凍します。
(5)Wineを使ってSSP.exeを起動します。(ssp.exeを右クリック→「このアプリで開く」→「Wine Stable」を選択。それかexeファイルをWineアプリにドラッグアンドドロップ
)
(6)フォントまわりに関して、ipaモナーフォントとかTakaoフォントを導入したりしてやや改善できる、かもしれません。(上記のWineSkinの部分と同様に「drive_c/windows/Fonts」のフォルダーの中にフォントを入れると良いです。drive_cはWine 4~5においては標準設定では「/Users/ユーザー名/.wine/drive_c」にあります。)
(7)2.4.48以降のSSP、又はWine4.17以降を使っていると音が出ないバグが発生するのでquartz_feb2010を導入します。wine.appをクリックして開いて出てきたターミナルに「winetricks quartz_feb2010」と入力してEnterキーを押すとquartzが導入されます。ここで「winetricks fakejapanese」で日本語フォントを導入することもできますがMSゴシック等を直接指定しないと変になるときもあります。
EasyWineを使う方法
この方法は2021年3月現在、mac最新OSでは使えません。Mac OS 10.14 Mojaveか、それ以前のOSでは用いることができます。
このへんを見ればアホほど詳しく解説されています。公式のEasyWine配布サイトはこちらです。
確かこちらも普通にただインストールすればそれだけで使えたはずです。
注意、補足とか
上記の方法で、他の多くのWindowsソフトも動かすことができます。とりあえず、ゲームなら、Elonaとか、東方とか、RPGツクール製の大部分、メルティブラッドとか有名どころは一通り普通にプレイできると思います。そしてツール系も、Aviutl、Coordinなど、多くのソフトがわりにちゃんと動くはずです。(Aviutlではmp4にエンコードする有名なプラグインが使えなかったのでそこだけ注意。つんでれんことかでエンコが必要かも。)
ただし、あくまで擬似的に動かしているだけなので、Windowsでは起きないようなエラーとか文字化けが起きることはわりとあります。例えば伺かだと、音声認識プラグインが作動しなかったり、一部のゴーストについた特別な機能などが使えなかったりします。
しかし、とりあえず伺かとしての基本のところは十分に動作するので、Macだけど伺か試したいという人は試してみてはいかがでしょうか。
Windowsそのものを入れて伺かを動かす
Wineはかなり進歩してきていて多くのwindowsソフトをうまく機能させますが、ソフトによってはうまくいかない場合があります。それにMac Catalinaの到来で、MacでWineを使うことがむずかしくなりました。今後もMacの更新に伴ってこのような問題が発生する可能性があります。
Wineを使わずに、WindowsアプリをMacで扱う方法としてVirtualboxやBootCampを使う方法があります。
Wineは、Mac上で、そのままexeファイルを開けるようにするアプリケーションでしたが、VirtualBox、BootCampでは、WindowsOSそのものをMacOSの中に導入して、MacのPCで、Windowsを起動し、そこでWindowsアプリを使う、という手法をとります。
Windowsライセンス問題
Wine系列ではWineのインストールのみでしたが、VirtualBox、BootCampでは、それらのアプリだけでなく、WindowsOS自体もダウンロードしてMacに入れる必要があります。WindowsOSを正規に使用するためにはWindowsのライセンスを購入、入手する必要があります。ただ、現在Windows10はライセンス認証をしていなくても機能が一部制限される程度みたいなので、とりあえずライセンスなしで試してみる価値は十分あると思います。
(参考 Windows10のライセンス認証しないとどうなる? (ITHOOK))
ただし、WindowsOSは容量を大きく食うのでやはりWineと比較して気軽に使える方法ではありません。
VirtualBoxの概要
VirtualBoxは、Macの起動中に別のOSを起動するためのアプリで、Macのアプリとして使うような感覚でWindowsを起動できます。私はためしていませんが、これを用いて普通にWindowsアプリが使えるはずです。詳細な導入方法は他の記事を参考にしてみてください。難点としては、MacとWindowsを同時に起動することになるため、処理の負荷が大きいらしいです。
(参考 MacのVirtualBoxにWindows10をインストール
How to Run Windows 10 on Mac Free with VirtualBox for Mac OS X)
BootCampの概要
注意:Mac製CPU、M1を搭載しているmacではBootCampが使えないらしいです。
もう一つBootCampを使う方法があります。BootCampはMac公式のアプリで、Macのマシンの中を2つにわけ、Mac部分とWindows部分を作り、MacのマシンとしてもWindowsのマシンとしても起動できるようにします。BootCampを使った場合、若干スクロールとかに違和感があるもののほとんど普通のWindowsを使っているのと同じ感覚で動作します。Windowsのアプリは全て正常に動作するはずです。
Bootcampの難点は、一台のマシンにWindowsと、Macの二つを入れることになるため、容量を大きく使うことです。記憶領域は最初に完全に分断されるため、あとからWindowsで使う記憶領域を増やしたり減らしたりはできません。実際使ってみると32GB使ってもOSのシステムにほとんど使われてしまって、自由に使える容量はほとんど残りません。それにMacの容量も圧迫されるので容量の小さいPCだと結構大変です。
また、BootCampを使う場合、Windowsソフトを起動する際いちいちMacをシステム終了しなければいけないため、「伺かをMac上で使う」という目的は果たせません........(これはVirtualBoxもにたようなもん)
ただMac使ってるとマイノリティー故に困ることも多いと思います。BootCampでWindows入れておくととりあえず、ソフトウェア系の問題は安定して解決できます。ソフトの起動もWineより当然安定しています。
VirtualBoxとBootCampの比較
・VirtualBoxは、Macを切らずに起動できるためBootCampより手軽。
・VirtualBoxは、OSを同時に2つ動かさせることになるためBootCampよりマシンへの負荷が大きくなる。
・BootCampは記憶領域をはじめに分断するため、容量の点で色々融通が効かない。
Wineとの比較の場合、Wineの方がアプリ単体でお手軽起動できるのでメリットが大きいです。特にデスクトップマスコットたる伺かの起動のためにWindowsを開くというのはちょっとどうなんでしょうか。
外伝:MacでSteamゲームを動かす。
Apexなどの有名ゲームタイトルをMacで遊びたい、という方はWineで試すのも良いですが、GE Force Nowの無料プランがかなり快適で便利なのでおすすめです。
このサービスでは、クラウド上の仮想PCにリモートアクセスしてゲームをプレイできます。
1時間ごとにゲームを再起動しさえすれば無料でプレイできます。
別にアフィリエイトとかでもなんでもないんですが、Windowsをリモートデスクトップで使っちゃえばMacでもWindowsできるよね?という当然の発想でゴリ押してて面白いサービスだと思います。
Big surでは若干挙動がおかしいところもあり?(2021年8月追記)
Big surの場合はバルーンの描画等に問題がありうまく動かない場合があります。 SSPを最新バージョンにするとある程度直りますが、若干挙動がおかしいところは残ってしまいます。
作成日:2019/05/30 最終更新日:2022/05/14